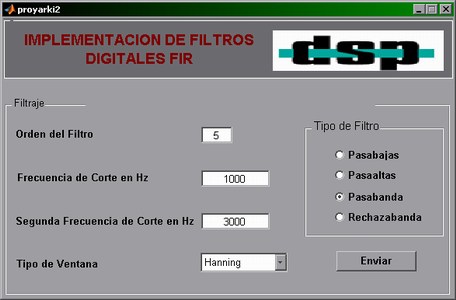
UN PAR DE TRUCOS AL HACER GUIS EN MATLAB 7
(este tutorial es para quienes ya saben lo básico para programar ventanas en Matlab)
Para un proyecto de fin de curso tuve que programar un generador de filtros digitales FIR (y sin usar las funciones del Matlab al hacer los filtros, la convolución o las funciones de Hanning y Hamming!). Bueno, el punto es que mi ventana (la octava versión en realidad) finalmente se vio así:
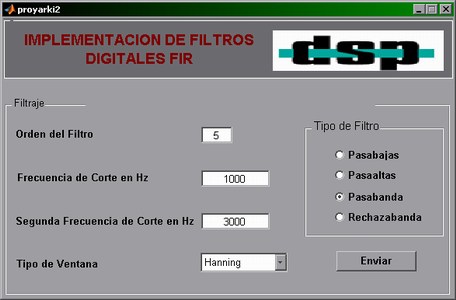
Matlab permite poner imágenes en las ventanas hechas con la herramienta Guide, aunque no directamente pues no posee un control Picture o Image como en Visual Basic o C++ Builder. Lo malo es que los archivos de Ayuda de Matlab no explican cómo poner una imagen a una ventana (y si lo hacen yo no pude encontrar dónde), después de una tarde de examinar y diseccionar el Matlab descubrí la manera de hacerlo.
Y aquí viene lo que quiero explicar:
CÓMO PONER UNA IMAGEN EN UNA INTERFAZ GRÁFICA
Primero la imagen que queremos colocar en la ventana debe estar en formato BMP y en la misma carpeta donde se guardarán los archivos de la Interfaz Gráfica (el *.fig y el *.m).
Luego se debe crear una ventana en blanco, esto se hace escribiendo "Guide" en la ventana de comandos y presionando enter, entonces se abrirá la siguiente ventana:
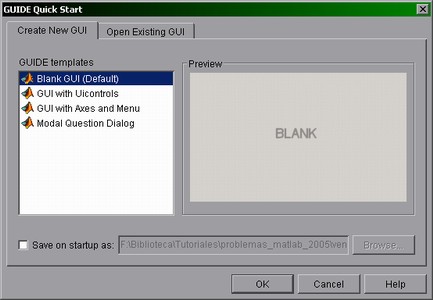
Elegimos "Blank GUI" con lo que se abrirá esta ventana:
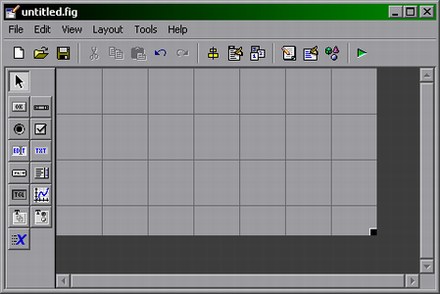
Después se jala un control Axes (el botón con la curva azul):
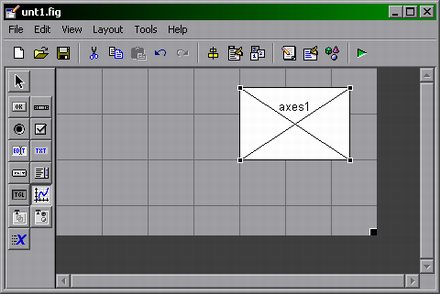
Mi ventana la he guardado como "unt1.fig" lo cual genera un archivo "unt1.m", ahora nos vamos para allá:
Lo que debemos buscar es la función OpeningFcn que se activa apenas se abre la ventana:
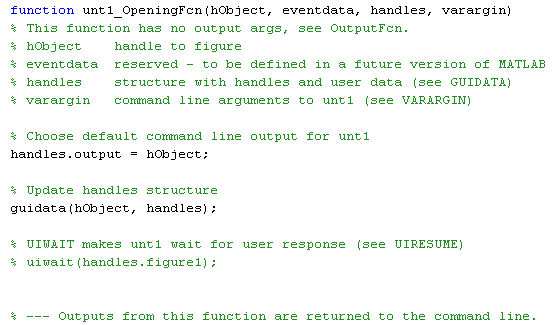
Para el Matlab la ventana tiene por defecto el nombre de "figure1" y el Axes el de "axes1". Estos nombres pueden cambiarse, pero en este caso los vamos a usar así como están.
Lo que debe hacerse es añadir el siguiente código (no hay que hacerle caso a lo que está en verde, son comentarios y pueden borrarse):
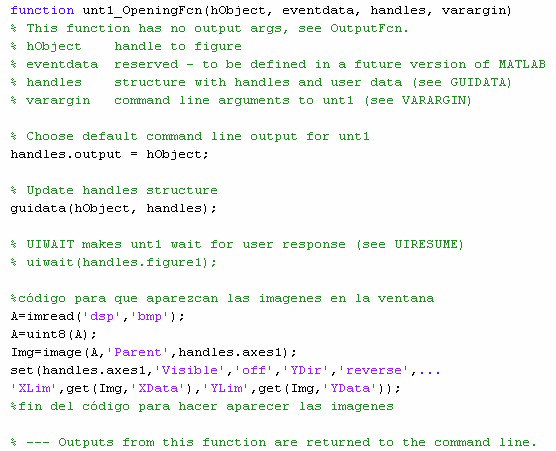
Lo que hace este código es cargar la imagen (cuyo nombre es "dsp.bmp") a una matriz con la función "imread", por precaución se cambia a formato entero de 8 bits (aunque una imagen en BMP ya está en este formato).
La tercera línea hace que la imagen dependa de axes1. Las siguientes dos líneas son para configurar axes1: la propiedad "Visible" debe estar en "off" o de otro modo se verán los ejes coordenados a los costados de la imagen.
Lo demás es para que la imagen tenga el mismo tamaño que axes1. Los tres puntos simplemente son para indicarle al Matlab que la función continúa en la siguiente línea.
Al correr nuestra ventana debe verse así:
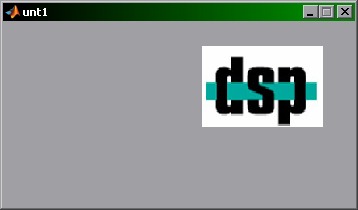
El ancho y alto de la imagen puede variarse variando el ancho y alto de axes1.
CÓMO HICE LA PARTE MÁS OSCURA PARA EL TÍTULO:
Para esto se deben jalar un control tipo "panel" y uno tipo "static text". A ambos se les da click derecho y se escoge "Send to back", lo cual los pondrá detrás de la imagen y no la taparán:
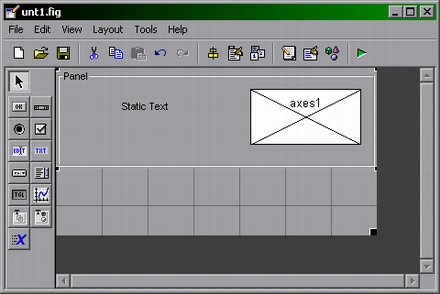
Al hacer doble click sobre cualquiera de ellos aparecerá la ventana de propiedades con las respectivas propiedades que pueden usarse para cada control. Por ejemplo, el panel y el texto estático tienen una propiedad llamada "BackgroundColor", la cual no tiene figure1, pero ésta posee la propiedad "Color". Es importante saber esto, pues no todos los controles tienen las mismas propiedades.
El panel tiene por defecto el nombre de "uipanel1" y el texto estático el de "text1".
Nos volvemos a ir a la función OpeningFcn y añadimos (sí, borré los comentarios del Matlab 7):
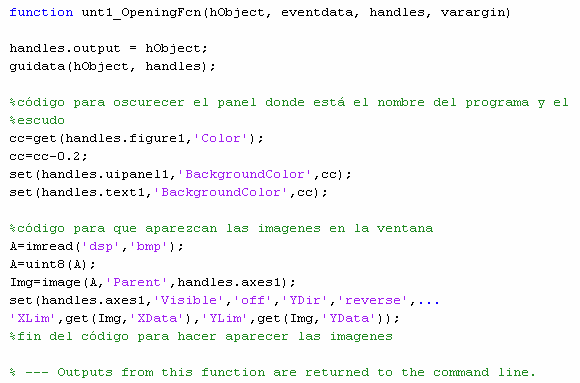
El color de la ventana por defecto es el que le da el sistema operativo. Si queremos que la ventana tenga el color que le asigna el windows y no uno fijo, y que el recuadro donde irá el título sea un poco más oscuro, es necesario tener los valores del color asignado (son 3, para rojo, verde y azul). Estos valores se cargan a un vector llamado "cc".
Para oscurecerlo un poco se le resta un número entre 0 y 1 al vector. El valor resultante se asigna a la propiedad "BackgroundColor" de text1 y uipanel1.
El resultado es éste:
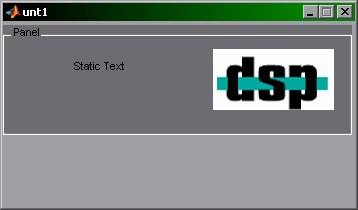
Y con otras propiedades de pantalla:
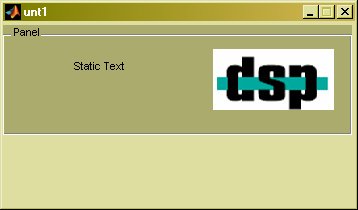
Se le pueden arreglar algunas, como el tamaño y color de la letra de text1 y borrar el título de uipanel1 si se desea:
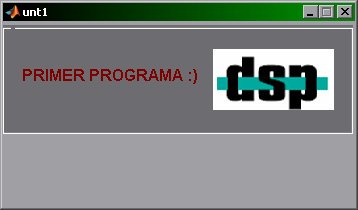
(no podía dejar mi sistema con ese amarillo tan molesto!)